Essa dica merece uma postagem própria.
Vamos aprender a configurar e salvar a nossa área de trabalho, o workspace, para que se houver algum problema com o PSP e nossas ferramentas preferidas sumirem nós possamos restaurar à nossa primeira configuração com alguns cliques.

O PSP tem inúmeras ferramentas e muitas delas estão ocultas.
Quando instalamos o PSP ou a qualquer momento que desejarmos é importante gravar na memória do PSP nossas ferramentas preferidas, nossa área de trabalho funcional.
Inclusive porque às vezes o PSP apresenta bugs ou nós mesmos deletamos uma ferramenta ou barra de ferramentas.
Se ainda não salvou ou se é a primeira vez que abre uma versão do PSP, coloque na sua área de trabalho todas as ferramentas que mais usa ou que deseja ter.
Coloque-as na posição mais confortável para o trabalho.
Minhas opções são essas e mais abaixo mostro as toolbars e paletas:
PSP 9 PSP 12
PSP X9

Para começar vamos ver as paletas e ferramentas básicas.
Vá em View > Toolbars e escolha as que quer sempre à mostra. Veja mais abaixo como ativá-las.
Essas são as barras básicas, as demais podem ser ativadas e desativadas se forem pedidas em algum tutorial.
As Toolbars são mais ou menos iguais a partir da versão X do PSP, então só vou mostrar as do PSP X2.
A Toolbar Script:
A Toolbar Standard:
A Toolbar Status:
A Toolbar Tools:
Para ativá-las basta clicar em cima.
Em seguida vá em View > Palettes e marque as 3 mostradas nos prints.
As Palettes Layers e Materials não precisam de explicação e a Tool Options mostra as sub ferramentas de cada ferramenta, por exemplo, é ela que nos permite escolher o tipo de fonte, o tamanho e as demais configurações da ferramenta Texto.
E caso sintamos falta de alguma ferramenta que costumamos usar, mas que apesar de termos marcado as Toolbars elas ainda não apareceram, basta clicar em Customize, procurar a ferramenta em questão e arrastá-la para a barra. Pode arrastar para a Toolbar Tool ou outra barra qualquer.
Você pode ver como arrastar a ferramenta na postagem Dicas avulsas sob o título "Não encontro a ferramenta pedida no tutorial".
E aqui mostro o Customize nos 3 PSPs.
Estando com as paletas e as ferramentas conforme sua necessidade é hora de salvar o workspace.

Para salvar sua configuração vá em File > workspace.
Clique em "Save":
PSP 9 PSP 12
Na janelinha que abrir coloque o nome para sua área de trabalho:
PSP 9 PSP 12
PSP X9
Depois é só clicar em "Save":
Suas configurações serão salvas na sub pasta workspace, da pasta My PSP Files:
PSP 9 PSP X2
Você pode excluir qualquer configuração diretamente nessa pasta.
Caso um dia tenha problemas com sua área de trabalho e precise restaurar alguma versão, vá novamente em File > workspace.
Dessa vez clique em "Load":
PSP 9 PSP 12
PSP X9
Vai abrir uma janelinha perguntando se você quer salvar a área que está aberta agora.
Eu sempre clico em não porque eu estou justamente tentando consertar uma área que está ruim.
PSP 9 PSP 12 PSP X9
Clicando em "No" abre nova janelinha com todas as configurações de área de trabalho que você criou.
Escolheu a que quer abrir e clique em "Load". Sua área de trabalho preferida voltará a aparecer.
PSP 9 PSP 12
PSP X9
Agora, se houver qualquer problema com seu PSP, você poderá restaurar a área de trabalho com todas as ferramentas usuais.





















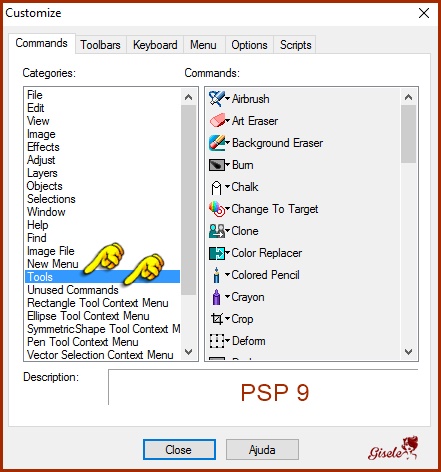






















Nenhum comentário:
Postar um comentário
Para se inscrever nas listas clique nos títulos de cada grupo na página inicial. Comece com as aulas de PSP, depois continue com o PSP + AS, e se quiser siga com o Xara e a Formatação para criar belos e-mails.
Deixe aqui suas opiniões e seja sempre bem-vindo(a).