1- Abra o Movie Maker.
Clique em Adicionar vídeos e fotos.
2- Abra a pasta onde colocou suas imagens, selecione todas e clique em Abrir.
3- As imagens são carregadas na telinha à esquerda. E à direita é o preview.
Selecione todas as imagens e clique em Ferramentas de vídeo > Editar.
4- Por padrão cada frame tem a duração de 7 segundos, mas isso é muito.
E na tela da direita para cada frame adicionado aparecem 7 imagens, a primeira selecionada e as demais meio apagadinha.
Se passarmos o mouse levemente sobre as imagens veremos os dados atuais dela.
Note que não adicionei nenhum recurso do Movie Maker porque nossa tag está pronta.
5- Abaixo da tela preview aparece o tempo atual do vídeo.
O tempo atual do vídeo é 7 minutos e 21 segundos. Isso é muito para nossa tag, o efeito vai desaparecer.
Ao lado do tempo tem uma setinha que ao ser clicada abre o preview em tela cheia.
Podemos assistir ao vídeo quantas vezes quisermos para fazermos nossos ajustes.
Podemos assistir ao vídeo e para voltar ao Movie Maker basta clicar no botão no canto superior direito.
Não se impressione com a qualidade da imagem no preview. Ela não corresponde à imagem do vídeo pronto.
6- No tuto anterior eu informei que se determinamos que a velocidade no AS é 40, no Movie Maker será 0,40.
E resolvi aumentar a velocidade de exposição das imagens diminuindo o valor de 40 para 30 nesse novo vídeo.
Se clicarmos na setinha ao lado do 7,00 veremos que os valores pré estabelecidos são só segundos e nós queremos décimos de segundos.
Com todas as imagens selecionadas apague o 7,00 e coloque 0,30 no lugar.
7- Ao clicarmos em qualquer ponto da telinha, fora do campo onde digitamos o novo valor, as imagens são ajustadas, as imagens antes meio apagadinhas desaparecem porque elas só aparecem quando a duração de cada frame é no mínimo 1,00.
Note no print abaixo que já não há imagens esmaecidas entre a imagem 1 e a imagem 2.
E o tempo do vídeo mudou para 18 segundos e 90 décimos de segundo.
Tempo muito curto.
8- Agora eu já sei quais são as imagens que quero duplicar para aumentar o tempo de leitura dos meus textos.
Nota: nós vamos selecionar 3 imagens, clicar com o botão direito na primeira dessas 3 imagens selecionadas, copiar, mover o cursor para depois da terceira imagem copiada e colar.A partir dai não preciso mais mover o cursor, basta clicar em ctrl V quantas vezes forem necessárias para colar o conjunto de imagens que copiei.Também podemos clicar com botão direito no cursor e escolher Colar, mas prefiro ctrl V.O cursor é essa barrinha vertical preta que aparece no começo ou entre as imagens.
Escolhi copiar as imagens 1, 2 e 3, movi o cursor para entre as imagens 3 e 4 e colei 1 vez, não movi mais o cursor e colei mais 3 vezes.
Depois copiei 19, 20 e 21, movi o cursor para entre as imagens 21 e 22 e colei 1 vez, não movi mais o cursor e colei mais 19 vezes.
Depois copiei 40, 41 e 42, movi o cursor para entre as imagens 42 e 43 e colei 1 vez, não movi mais o cursor e colei mais 7 vezes.
Depois copiei 61, 62 e 63, movi o cursor para depois da imagem 63 e colei 1 vez, não movi mais o cursor e colei mais 29 vezes.
Agora o vídeo está com 1 minuto e 7 segundos.
9- Clique em preview para ver se está bom.
Caso seja necessário colo mais algumas vezes.
Ou se preciso seleciono e excluo de 3 em 3, caso tenha ficado mais extenso do que queria.
Nesse caso seleciono as imagens que quero excluir, clico com o botão direito do mouse em qualquer uma das selecionadas e clico em Remover.
10- Se for colocar uma mensagem de voz pré gravada aproveite para marcar o tempo em que quer que sua mensagem comece.
Eu queria no espaço entre o título e o começo da primeira frase.
Então movi o cursor no preview para poder marcar o tempo que tenho e printei onde começam as imagens sem texto algum.
Guardei essa informação para uso oportuno.
11- Estando satisfeito(a) é hora de colocar os créditos.
12- Mova o cursor para depois da última imagem.
13- Na aba Início clique em Créditos.
14- Uma nova imagem com fundo preto é adicionada no ponto que você escolheu quando moveu o cursor.
E uma aba de ferramentas de edição de texto é exposta.
15- Clico logo em Cor do plano de fundo e escolha a nova cor.
16- Agora copio os dados que preparei anteriormente no bloco de notas.
Clico no retângulo verde, em preview, para que a caixa de texto apareça.
E colo meu texto. O texto fica esprimidinho no centro da telinha.
Puxo os quadradinhos nas laterais para esticar a caixa de texto.
17- Agora seleciono novamente todo o texto para mudar fonte, cor, tamanho, enfim, para personalizar a meu jeito.
18- Na barra de ferramentas, em Efeitos, a terceira opção está selecionada.
E tem uma setinha embaixo. Isso significa que meus créditos aparecerão de baixo para cima.
Para mudar o efeito basta clicar em qualquer outra opção.
19- Clicando na setinha no final dessa barrinha de efeitos podemos ver quantos outros efeitos nós temos para escolher.
Mantive o meu aparecendo de baixo para cima.
Mas achei que 7 segundos era muito pouco para a leitura, então mudei para 500.
Para isso basta selecionar a imagem dos créditos e alterar o tempo de execução.

20- Agora vou adicionar a música.
Volto para a aba Início, seleciono a primeira imagem e clico em Adicionar uma música.
21- Clico na música que escolhi e em Abrir.
Uma barra verde vai aparecer embaixo das imagens.
22- Rolando até a imagem dos créditos eu noto que a música é maior do que as imagens que eu tenho.
Ela vai ser cortada de repente, quando os créditos forem exibidos.
Tenho 2 opções:
1- Duplicar algumas imagens.
2- Aplicar um fade out.
A segunda opção é a minha escolha.
23- Clico na aba Ferramentas da música e escolho a opção Médio.
24- Depois clico no alto falante para ver o volume da música.
25- Por padrão o cursor está no centro. Deixo assim enquanto verifico como ficou meu vídeo.
26- Para mim ficou ótimo.
Posso assistir ao vídeo em qualquer aba, no preview. Ou clicar para abrir em tela cheia.

27- Quando o tempo das imagens é maior do que o tempo da música acontece isso, a barrinha verde acaba e se eu não fizer nada a partir desse ponto o vídeo continuará a rodar sem som.
É por isso que eu corto meu arquivo mp3 para que essas emendas fiquem perfeitas.
28- Mova o cursor até esse ponto e clique em Adicionar uma música, novamente.
29- Você pode adicionar a mesma música ou trocá-la.
Repita o passo 28 até que a música chegue na imagem dos créditos.

30- Estando tudo perfeito clicamos na aba Projeto para ver a proporção.
Essa proporção 16:9 é a que se adapta melhor em qualquer tela.
31- Assisto mais uma vez em tela cheia e se estiver OK é hora de salvar meu vídeo.
32- Clico em Salvar filme e na setinha ao lado para escolher o tamanho do vídeo.
Eu sempre salvo 2 versões: uma para computador e outra para celular.
Então na primeira vez vou escolher ou Recomendável para esse projeto ou Para computador.
33- Escolho a pasta onde salvar, coloco o nome e clico em Salvar.
34- Aguardo o vídeo ser salvo. Quando ele fica pronto recebemos a mensagem perguntando se queremos Reproduzir, Abrir pasta ou Fechar.
Sempre clico em Reproduzir para um tira teima.
Quando salvo na versão para computador e clico em Reproduzir o vídeo abre em tela cheia, ocupando todo o espaço da tela do computador.
35- Salva a primeira versão, clico em salvar na versão Windows Phone Grande.
E salvo na mesma pasta que o outro, colocando um acréscimo no nome.
36- Ao clicar em Reproduzir ele já aparece menor.
37- Terminando de salvar e ao clicar para fechar o Movie Maker recebo a mensagem Deseja salvar as alterações em Meu Filme?
Clico em Não e o programa fecha.
38- No whatsapp só podemos carregar arquivos com até 16 MB.
E em posts do Blogspot podemos carregar vídeos com até 100 MB.
Esse vídeo para Windows Phone Grande ficou com 15,4 MB.
Resultado, depois de clicar no play clique no canto inferior direito para assistir em tela cheia:

Gravando narração
Vejam só como são as coisas.
Ninguém sabe tanto que não possa aprender.
Quando fiz o primeiro vídeo com narração fiz uma extensa pesquisa para saber como gravar uma mensagem de voz direto no Movie Maker.
Todos os posts que achei diziam que isso era impossível.
Levei semanas nessa pesquisa e dúzias de tutoriais lidos.
Mas achei um post que ensinava que deveríamos salvar o vídeo, gravar nosso áudio em qualquer gravador de voz, carregar nosso vídeo no Movie Maker e adicionar nossa narração sobre o vídeo já com fundo musical.
Bom, fiz isso.
Hoje, querendo aprender um pouco mais não só para ensinar, mas também para aprender, achei um vídeo no Youtube ensinando isso.
Pelo menos em parte, mas me serviu muito bem.
Então vamos lá.

39- Prepare seu texto previamente.
40- Depois de finalizar seu vídeo com os créditos e a música escolha o ponto onde quer que a narração comece.
Eu já havia escolhido (passo 10), então coloquei meu cursor onde queria.
Você pode escolher pelo número da imagem (1) ou pelo tempo de vídeo (2).
41- Eu já havia determinado que queria começando perto dos 10,30 segundos. Calhou que era também no começo das imagens sem texto.
Cursor posicionado, clique em Gravar narração.
42- Todas as abas sumirão e só uma de gravação irá se destacar, com 3 botões.
Clique em Gravar.
43- Quando terminar e clicar em parar vai abrir uma janela para você salvar a narração.
É imprescindível salvar porque senão ela também não aparecerá no vídeo.
A gravação foi salva em arquivo .WMA.
44- Depois de salvar a narração todas as outras abas de edição voltam e uma barra marrom aparece abaixo da barra verde.
A verde é o fundo musical e a marrom é a sua narração.
45- Clique na aba Ferramentas de narração e coloque o volume na posição que deseja (vá testando e ouvindo).
Para mim o melhor foi colocar no máximo.
46- Depois clique na aba Projeto e em Realçar narração.
Como a própria ferramenta informa isso fará com que a fundo musical fique mais baixo do que a narração.
47- Caso depois de ter feito os ajustes você queira mudar o lugar da narração, volte à aba Ferramentas de narração, clique no ícone do cronômetro e digite o segundo inicial da narração.
Não é preciso Definir o ponto inicial e o ponto final.
48- Caso ao conferir sua narração você não tenha gostado, dê 2 cliques na barra marrom e ela ficará selecionada.
Clique com o botão direito do mouse na barra e depois em Remover.
Sua narração será deletada e você poderá gravar outra vez.
49- Tudo pronto e conferido é hora de salvar.
Como eu informei no post Montando o vídeo, primeiro eu salvo em resolução para computador e depois em resolução para celular.
Mas há mais detalhes.
Passando o mouse sobre cada opção nós recebemos a informação do tamanho da tela, do peso do vídeo e do peso por minuto.
O vídeo anterior eu pude salvar para Windows Phone grande, mas esse ficou com 18 MB e no whatsapp só posso compartilhar com até 16 MB.
Então fui testando até salvar como para Celular Simples grande.
50- Aguarde enquanto o programa salva e clique em Reproduzir quando abrir a mensagem.
51- Meu vídeo ficou com 12 MB.
Resultado, depois de clicar no play clique no canto inferior direito para assistir em tela cheia:

Caso você tenha gravado um áudio no Gravador de Voz ou mesmo por mensagem de voz no whatsapp proceda do seguinte modo.
52- Salve seu vídeo com o fundo musical escolhido, como ensinado no post Montando o vídeo.
53- Abra o Movie Maker e carregue seu vídeo.
54- Seu vídeo irá aparecer e a barra do fundo musical estará sobreposta às imagens.
55- Clique em Adicionar música e escolha o arquivo previamente gravado.
Ele irá para o começo do vídeo.
56- Clique na barrinha verde para ativá-la e abra a aba Ferramentas de música.
Clique no ícone do cronômetro e depois preencha o campo Hora de início.
57- Eu havia definido que minha mensagem de voz começaria aos 10,30 segundos, então foi isso que marquei.
E meu arquivo foi arrastado para a posição determinada.
58- Ajuste o volume, colocando no máximo, e salve seu vídeo.























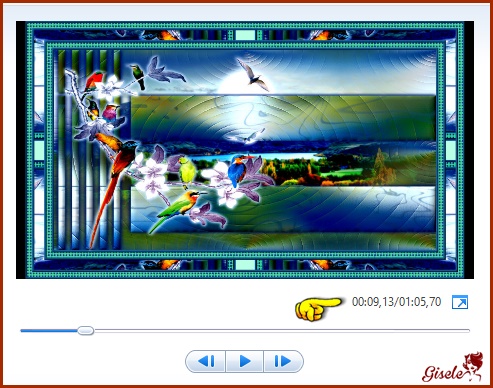


























































Nenhum comentário:
Postar um comentário
Para se inscrever nas listas clique nos títulos de cada grupo na página inicial. Comece com as aulas de PSP, depois continue com o PSP + AS, e se quiser siga com o Xara e a Formatação para criar belos e-mails.
Deixe aqui suas opiniões e seja sempre bem-vindo(a).