Material:

Coloque sempre sua marca d'água, a marca d'água do(a) autor(a) e os nomes dos autores das imagens que usou
Coloque no "Assunto" o seu nome ou nick, seguido do número e título da aula.
Na parte inferior da mensagem coloque o endereço do tutorial.

1 (262) - by Gloriana - Yandex
1_1261948 - by Yandex
glitters 3F82CB e 15E5F602 - by Orkut
52439979356_1756f37055_c - by live.staticflickr-com
chianti-wine-grapes-barrel-sunset - by h8f7z4t2.stackpathcdn-com
chianti-wine-grapes-barrel-sunset - by h8f7z4t2 - editada
kisspng-wine-glass-cheese-5a9c9cd6398f99
Preset_InnerBevel_Almofada 2
Um belo entardecer seleção alfa
minha marca d'água
Plugins:
Plugin Mura's meister > cloud
adjust > variations
Plugin AP2 (Distorts/blurs)
Plugin Kang 2 > X-cubes
mura's meister > perspective tiling
Nick Color Efex Pro 3.0


Coloque o preset Preset_InnerBevel_Almofada 2 na pasta de presets.
Abra a seleção alfa na área de trabalho, duplique-a e feche a original.

01- Ative a selection #4. Abra a imagem chianti-wine-grapes-barrel-sunset - by h8f7z4t2 - editada, copie-a e cole na seleção.
02- Abra os gifs 3F82CB - by Orkut e 15E5F602 - by Orkut np AS, copie-os e leve-os ao PSP.
03- Acrescente 4 novas layers. Renomeie para frame esquerda 1, frame esquerda 2, frame esquerda 3 e moldura dupla 1.
04- Ative a selection #5, ative a frame 1 do gif verde, feche a visibilidade das outras frames, copie-a e paste into na layer frame esquerda 1.
Ainda selecionada aplique inner bevel, preset almofada 2:
Ative a frame 2 do gif verde, feche a visibilidade das outras frames, copie-a e paste into na layer frame esquerda 2.
Aplique o mesmo inner bevel.
Ative a frame 3 do gif verde, feche a visibilidade das outras frames, copie-a e paste into na layer frame esquerda 3.
Aplique o mesmo inner bevel.
Ative a selection #6, abra uma nova imagem com 200 x 200, preencha com uma cor escura que combine com teus tubes, eu usei #8B1305, e copie.
Paste into selection na layer moldura dupla 1. Esse recurso permite que seleções muito estreitas ou com detalhes muito pequenos sejam preenchidos corretamente.
Nossa paleta de layers e material está assim:
Vamos repetir o processo com as outras 2 frames.
05- Acrescente mais 4 layers. Renomeie para frame central 1, frame central 2, frame central 3 e moldura dupla 2.
Ative a selection #9, ative a frame 1 do gif marrom, feche a visibilidade das outras frames, copie-a e paste into na layer frame central 1.
Ainda selecionada aplique inner bevel, preset almofada 2.
Ative a frame 2 do gif marrom, feche a visibilidade das outras frames, copie-a e paste into na layer frame central 2.
Aplique o mesmo inner bevel.
Ative a frame 3 do gif marrom, feche a visibilidade das outras frames, copie-a e paste into na layer frame central 3.
Aplique o mesmo inner bevel.
Ative a selection #10, copie a cor da imagem 200 x 200.
Paste into selection na layer moldura dupla 2.
05- Acrescente mais 4 layers. Renomeie para frame direita 1, frame direita 2, frame direita 3 e moldura dupla 3.
Ative a selection #13, ative a frame 1 do gif verde, feche a visibilidade das outras frames, copie-a e paste into na layer frame direita 1.
Ainda selecionada aplique inner bevel, preset almofada 2.
Ative a frame 2 do gif verde, feche a visibilidade das outras frames, copie-a e paste into na layer frame direita 2.
Aplique o mesmo inner bevel.
Ative a frame 3 do gif verde, feche a visibilidade das outras frames, copie-a e paste into na layer frame direita 3.
Aplique o mesmo inner bevel.
Ative a selection #14, copie a cor da imagem 200 x 200.
Paste into selection na layer moldura dupla 3.
06- Se você, como eu, foi fechando as layers à medida que as preenchia com os gifs e a cor sólida reabra a visibilidade de todas as layers.
Vamos cruzar as molduras em 2 pontos.
Para facilitar dê zoom 2 ou 3 vezes.
Vamos apagar um pequeno pedaço em 4 layers conforme marcado no print.
Não se preocupe porque a seleção não vai permitir que se apague além do desejado.
07- Ative a selection #8, ative a borrachinha com tamanho 40 e passe-a nessa área nas layers frame central 1, frame central 2, frame central 3 e moldura dupla 2.
Resultado:
08- Ative a selection #12, ative a borrachinha com tamanho 40 e passe-a nessa área nas layers frame direita 1, frame direita 2, frame direita 3 e moldura dupla 3.
Resultado:
09- Nota: você pode usar uma imagem diferente em cada frame, basta ativar 1 seleção do fundo de cada frame por vez.
O fundo da frame da esquerda é a selection #7, o fundo da frame central é a selection #11 e o fundo da frame direita é a selection #15.
10- Adicione nova layer, nomeie para fundo e ative a selection #2.
11- Plugin Mura's meister > cloud e coloque 2 cores de acordo com teu trabalho. Escolhi #0d387b e #A0F0E5.
Use as configurações do print:
Passe a layer fundo para baixo de todas. Não retire a seleção ainda.
12- Adicione nova layer no topo, nomeie para piso e abra a paisagem 52439979356_1756f37055_c - by live.staticflickr-com na área de trabalho.
Antes de copiá-la aplique seamless tiling na configuração abaixo:
Aplique blur > motion blur na configuração abaixo 2 vezes.
Agora sim, copie essa imagem e paste into selection.
Minimize a imagem trabalhada. Iremos usá-la outra vez.
Aplique o adjust > variations clicando 1 vez em More blue e 1 vez em More cyan
13- Plugin AP2 (Distorts/blurs) > distorts twist:
Você pode mudar os valores a teu gosto, para variar as cores.
14- Aplique o Plugin Kang 2 > X-cubes conforme o print:
15- Aplique mura's meister > perspective tiling nas configurações:
16- Retire a seleção e aplique Drop shadow > -6/0/80/20 - preto.
17- Nova layer no topo, nomeie para colunas e ative a selection #3.
Preencha as colunas com uma cor do trabalho. Usei a cor #ab3f07.
18- Ainda selecionada aplique inner bevel 2 vezes e drop shadow:
Retire a seleção e mova essa layer até que fique sobre a layer do fundo.
19- Ative a layer do topo, abra o tube 1 (262) - by Gloriana - Yandex, dê um resize para 45%, dê mirror, copie e passe como nova layer.
Sharpness > sharpen e aplique o mesmo drop shadow.
20- Abra o tube 1_1261948, cole como nova layer e posicione a gosto. Aplique o mesmo drop shadow.
21- Abra o tube kisspng-wine-glass-cheese-5a9c9cd6398f99.7202807915202132062358, posicione sobre a mesinha e dê um resize para 27%, sharpness > sharpen e aplique o mesmo drop shadow.
22- Ative a layer raster 1 (paisagem), renomeie para paisagem 1 e multiplique até ter 6 layers, renomeando em sequência.
23- Torne a ativar a paisagem 1, abra o plugin Nick Color Efex Pro 3.0, escolha o filtro Color Stylizer e configure como no print, contrast 40%, saturation 80% e mova a primeira setinha de shadows/hightlights para o centro:
Nas outras layers de paisagem iremos mudar os valores de saturation apenas, diminuindo 5% a cada mudança de layer e movendo o cursor de hightlights (só hightlights) um pouquinho para a direita a cada mudança de layer:
Assim:
- paisagem 1 - saturation 80%;
- paisagem 2 - saturation 75% - mova o cursor hightlights;
- paisagem 3 - saturation 70% - mova o cursor hightlights;
- paisagem 4 - saturation 65% - mova o cursor hightlights;
- paisagem 5 - saturation 60% - mova o cursor hightlights;
- paisagem 6 - saturation 55% - não precisa mover o cursor hightlights.
24- Ative a imagem reservada no passo 12, aplique edge effects > enhance more e duplique, dê mirror e baixe a visibilidade da cópia para 40%. Merge down.
Aplique enhance more mais uma vez e copie.
25- Adicione nova layer no topo, nomeie para borda e ative a selection #1.
Paste into selection. Mova para baixo de todas.
26- Ative a layer fundo e a selection #2 e aplique o drop shadow > 6, 6, 80, 20 e repita com valores negativos em vertical e horizontal.
Retire a seleção.
Resize no trabalho para 900 px, com resize all layers marcado.
27- Nova layer, coloque minha marca d'água e a tua.
Nossas layers estarão assim:
São muitas layers. Certifique-se que estão todas abertas.
Vamos levar para o AS.
- Feche a visibilidade das layers paisagem 2 a 6, feche a frame esquerda 2, frame esquerda 3, frame central 2, frame central 3, frame direita 2, frame direita 3.
Copy merged > vá para o AS e paste as new animation. Volte ao PSP
_ Feche a visibilidade da paisagem 1 e abra a da paisagem 2.
Feche a visibilidade da frame esquerda 1, frame central 1 e frame direita 1 e abra as das frames esquerda 2, central 2 e direita 2.
Copy merged > vá para o AS e paste after current frame. Volte ao PSP.
_ Feche a visibilidade da paisagem 2 e abra a da paisagem 3.
Feche a visibilidade da frame esquerda 2, frame central 2 e frame direita 2 e abra as das frames esquerda 3, central 3 e direita 3.
Copy merged > vá para o AS e paste after current frame. Volte ao PSP.
_ Feche a visibilidade da paisagem 3 e abra a da paisagem 4.
Feche a visibilidade da frame esquerda 3, frame central 3 e frame direita 3 e abra as das frames esquerda 1, central 1 e direita 1.
Copy merged > vá para o AS e paste after current frame. Volte ao PSP.
_ Feche a visibilidade da paisagem 4 e abra a da paisagem 5.
Feche a visibilidade da frame esquerda 1, frame central 1 e frame direita 1 e abra as das frames esquerda 2, central 2 e direita 2.
Copy merged > vá para o AS e paste after current frame. Volte ao PSP.
_ Feche a visibilidade da paisagem 5 e abra a da paisagem 6.
Feche a visibilidade da frame esquerda 2, frame central 2 e frame direita 2 e abra as das frames esquerda 3, central 3 e direita 3.
Copy merged > vá para o AS e paste after current frame.
Velocidade 100 nas frames de 1 a 5 e 500 na frame 6 e salve como gif.


Coloque no "Assunto" o seu nome ou nick, seguido do número e título da aula.
Na parte inferior da mensagem coloque o endereço do tutorial.




























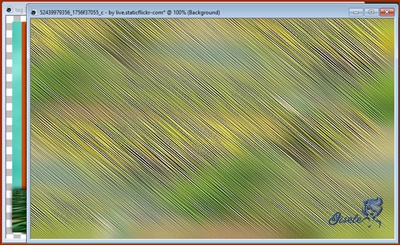





Nenhum comentário:
Postar um comentário
Para se inscrever nas listas clique nos títulos de cada grupo na página inicial. Comece com as aulas de PSP, depois continue com o PSP + AS, e se quiser siga com o Xara e a Formatação para criar belos e-mails.
Deixe aqui suas opiniões e seja sempre bem-vindo(a).