Função Leia mais
Ter um blog atraente é muito importante para quem quer ter um blog público.
E hoje, com os celulares em todos os lugares, precisamos ter uma página inicial clean e funcional.
A função "Leia mais" permite que apresentemos várias postagens na página inicial sem que ela fique pesada para carregar ou enfadonha para o leitor.
E existem 2 maneiras de personalizar essa função: usando uma imagem ou usando uma palavra ou frase.

Para começar vamos definir quantas postagens queremos que apareça na página inicial.
Em meus blogs eu coloco 7.
Vá em Configurações, role a página até Postagens e clique em "Máximo de postagens mostradas na página inicial".
Defina quantas quer e espere a confirmação:
Defina agora a imagem que irá usar.
Como eu sou muito "discreta" criei essa e salvei na minha página de imagens. Assim ela vai direto para o meu álbum na Central de álbuns do Blogger.
Agora vá em Tema > Personalizar > Editar HTML.
Coloque o cursor dentro da área do código, digite ctrl F e na caixinha de pesquisa escreva jump-link, clicando em Enter depois:
Tudo o que está entre <b:if cond='data:post.hasJumpLink'> e </b:if> corresponde à essa função "Leia mais".
Troque esse código
<b:if cond='data:post.hasJumpLink'><div class='jump-link'><a expr:href='data:post.url + "#more"' expr:title='data:post.title'><data:post.jumpText/></a></div></b:if>
por esse
<b:if cond='data:post.hasJumpLink'><div class='jump-link'><a expr:href='data:post.url + "#more"' expr:title='data:post.title'><p align='center'><a expr:href='data:post.url' target="_blank" ><img src='url da sua imagem'/></a></p></a></div></b:if>
Clique no disquete no canto superior direito e espere as mensagens aparecerem no canto inferior esquerdo:
Volte ao blog e faça sua postagem.
Coloque a sua imagem, seu texto e vamos marcar onde queremos que a imagem "Leia mais" apareça.
Dê 1 ou 2 cliques na tecla Enter logo depois de carregar a imagem no topo do post ou coloque o cursor logo após o parágrafo que quer que apareça na página inicial.
A propósito, para achar a ferramenta "Inserir expansão de postagem" precisamos clicar nos 3 pontinhos no final da barra de ferramentas.
Uma linha vai aparecer logo abaixo da frase/parágrafo:
Clique em "Publicar" ou em "Atualizar" caso esteja atualizando as 7 últimas postagens feitas e visualize seu blog.
A imagem criada irá aparecer já linkada com a postagem.
E a página inicial do blog ficaria assim:

Agora veremos como será se você só quiser ter o texto.
A ferramenta já está ativa, mas geralmente o texto é apenas "More".
Para colocarmos "Continue lendo", "Clique aqui para ler mais" ou outra frase devemos ir em Layout > widget Postagens do blog e clicar em Editar:
Aqui nesse mesmo widget posso escolher o que quero que apareça no post
Mudar o formato da data, também alterar o número de posts na página inicial e mudar alguns itens de lugar.
Feitas as modificações é só salvar.
Aguarde a mensagem widget atualizado aparecer no canto inferior esquerdo e visualize o blog:
Por padrão o texto aparece à esquerda nos blogs, mas adicionando um pequeno código no HTML podemos alterar isso.
Vá em Tema > Personalizar > Editar HTML, ctrl F, digite jump-link.
O código que aparece é:
<b:if cond='data:post.hasJumpLink'><div class='jump-link'><a expr:href='data:post.url + "#more"' expr:title='data:post.title'><data:post.jumpText/></a></div></b:if>
Vamos apenas adicionar <p align='center'> e </p> e o código vai ficar assim
<b:if cond='data:post.hasJumpLink'><div class='jump-link'><a expr:href='data:post.url + "#more"' expr:title='data:post.title'><p align='center'><data:post.jumpText/></p></a></div></b:if>
Você pode optar por center ou left.
Clique no disquete no canto superior direito e espere as mensagens aparecerem no canto inferior esquerdo:

No post anterior mostrei como fazer o backup do template e restaurá-lo ao blog.
Hoje vamos ver como exportar as postagens e adicioná-las em outro blog.
Vou exportá-las do blog espelho para o blog oficial.
O caminho é Configurações > Gerenciar blog > Fazer backup do conteúdo
Fazer download de conteúdo
Abra o blog para onde vai importar os posts, faça o mesmo caminho Configurações > Gerenciar blog e clique em Importar conteúdo:
Vão aparecer duas mensagens no rodapé, no canto esquerdo e a segunda é:
O tempo que vai demorar depende da quantidade de postagens. Mas não demora muito.
Prontinho. As postagens já estão no novo blog.
Você pode inclusive mesclar 2 ou 3 blogs em um só.
Você receberá um aviso de que as postagens novas serão adicionadas no blog novo na mesma ordem em que foram publicadas no blog antigo.
Elas serão mescladas.
Dúvidas mande um e-mail.
































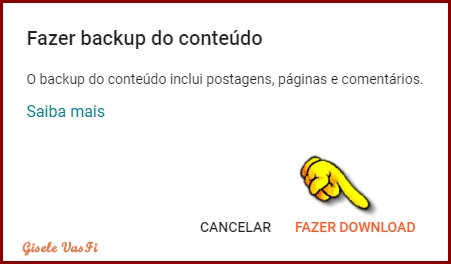










Nenhum comentário:
Postar um comentário
Para se inscrever nas listas clique nos títulos de cada grupo na página inicial. Comece com as aulas de PSP, depois continue com o PSP + AS, e se quiser siga com o Xara e a Formatação para criar belos e-mails.
Deixe aqui suas opiniões e seja sempre bem-vindo(a).