Google tradutor
Uma ferramenta muito importante para nós que constantemente nos deparamos com tutoriais em línguas estrangeiras é o Google Tradutor.
Com ele podemos traduzir desde uma simples palavra, um parágrafo ou até uma página inteira.
E se tivermos o aplicativo no celular podemos traduzir até mesmo as legendas de fotografias ou os prints dos tutoriais, usando a câmera do celular e o app.
Mas vamos começar usando a versão on-line do tradutor. É a minha favorita.
Também podemos adicionar o tradutor como extensão no navegador, mas eu não gosto dessa versão não porque às vezes ela falha e deixa o navegador mais lento.
Prefiro mesmo abrir a versão on-line (link aqui) e salvar o link na minha barra de favoritos. Assim está sempre à mão.
Quem usa o Chrome ou tem uma conta Gmail pode achar facilmente um atalho para o Google Tradutor.
No navegador Chrome basta clicar no quadradinho que fica no canto superior direito da tela com o botão esquerdo do mouse.
Vai abrir uma janela com os ícones de vários serviços Google e é só procurar o ícone do "Tradutor" e clicar nele.
Ou podemos abrir nosso e-mail e procurar o mesmo quadradinho, que nesse caso fica ao lado do nosso avatar, clicar com o botão esquerdo do mouse e procurar o ícone do Tradutor.
Quem usa outros navegadores pode adicionar a página inicial do Google em seus favoritos e deixá-los visíveis na "Barra de favoritos" ou só em "Favoritos" mesmo, onde for mais confortável.
No navegador Microsoft Edge ou em qualquer outro navegador que eu use eu prefiro deixá-los na Barra de favoritos.
Gosto de agilidade e funcionalidade no meu dia a dia.
Então se você usa qualquer outro navegador e quer adicionar essas páginas aos Favoritos ou na Barra de favoritos os links são: página inicial do Google e Google tradutor.
Link bônus Imagens Google, que é ótimo para procurar imagens para nossos trabalhos.
Se a sua Barra de favoritos não está aparente você pode ativá-la, clicando nos 3 pontinhos verticais no canto superior direito, descendo até a opção Favoritos e ativando a Barra de favoritos.
Em outros navegadores esse atalho pode ser 3 pontinhos horizontais ou várias barrinhas horizontais.

Usando o Google tradutor
Essa é a apresentação do Google tradutor quando abrimos a versão on-line:
A primeira aba é a "Texto". Nela nós colamos um texto que copiamos de algum site e queremos traduzir.
Se sabemos o idioma basta ativar esse idioma que a tradução é feita.
Por padrão, nos notebooks em português, o idioma a ser traduzido ativado é o inglês e a tradução é para o português (ou a língua nativa do dono do aparelho), mas podemos escolher qualquer dos idiomas aparentes ou a opção "Detectar idioma" ou ainda clicar na setinha para abrir as diversas opções de idiomas oferecidas pelo tradutor.
Tem até a opção de traduzir para a língua Guarani.
Ainda na aba "Texto" podemos falar a palavra ou texto que queremos traduzir clicando no microfone (1) ou podemos ouvir a pronúncia da palavra em lingua estrangeira clicando no alto falante (2).
E ainda nessa aba temos as opções "Copiar tradução" (3), "Avalie a tradução" (4 é assim que eles melhoram o serviço) e "Compartilhar tradução" (5).
A segunda aba é a "Documentos".
Nela podemos fazer upload de algum documentos que salvamos e está em língua estrangeira.
Mas parece que esta tradução só acontece quando recebemos um documento escrito por alguém em língua estrangeira e não publicado na web.
Ou quando criamos o nosso documento, salvamos em nosso idioma e queremos traduzir para outro.
Se salvamos uma página da web em língua estrangeira não conseguiremos traduzi-la por essa aba.
Nesse caso é melhor traduzir primeiro a página para nosso idioma e depois salvar o documento no formato desejado, o que nos leva à terceira aba.
A terceira aba é a aba "Sites".
Nela podemos traduzir uma página inteira que esteja em qualquer idioma.
Essa é a mais interessante para nós, já que há muitos tutoriais e sites de materiais em línguas diversas da nossa língua mãe.
Basta copiar o link da página, colar no espaço indicado e clicar na setinha ao lado.
O Google tradutor irá abrir a página já traduzida em outra aba.
Quando recebemos um link por e-mail e queremos traduzir o tuto, basta abrir o tradutor em uma segunda aba e colocar o link, isso se você não copiou o link diretamente do e-mail.
A tradução vai aparecer em uma terceira aba, mas esse tuto que eu estava lendo tem parágrafos e o título em inglês, mas o principal estava em outra língua.
Quando traduzimos uma página usando a url a caixinha de ferramentas do tradutor vai para o topo da página:
Clique sobre a língua que aparece como original, no caso inglês, e além de selecionada vai aparecer uma setinha ao lado.
Clicando na setinha as opções de línguas vão aparecer.
Como eu não sabia qual a língua original optei por "Detectar idioma".
E pronto, a página completamente traduzida, incluindo as partes em inglês.
Esses 3 pontinhos abrem as opções: "Acessar a url original (em outra aba)", "Ajuda" e "Enviar feedback".
Por fim temos duas setinhas em direções opostas. Clicando nelas podemos ocultar o tradutor. Nesse caso o ícone do tradutor irá aparecer mais abaixo.

Voltando à página web do tradutor, no rodapé da página temos as opções "Histórico", "Salvas" e "Contribuir", mas para acessá-las é preciso estar logado em uma conta Google.
Particularmente eu nunca navego logada em nenhuma conta, nem tampouco permito que se registre minha navegação nas minhas contas. Prefiro manter tudo em privado, para maior segurança das minhas contas, inclusive apagando todo o meu histórico antes de fechar qualquer navegador que esteja usando.
Se eu ligar meu computador 5 vezes por dia, eu faço essa limpeza 5 vezes por dia para não deixar rastros da minha navegação facilmente acessíveis, mesmo em meu notebook pessoal.
Mas se você navega logado em uma conta Google e não configurou o "Histórico" para não salvar sua navegação, cada vez que fizer uma tradução ela será registrada no seu "Histórico" e aparecerá no seu perfil público.
A única opção que eu pessoalmente às vezes uso é a "Contribuir" caso eu perceba que tenho algum termo novo não disponibilizado pelo tradutor ou outra sugestão.
Também podemos contribuir ou reclamar de um mal funcionamento clicando em "Enviar feedback".
Eu uso o Google tradutor a anos, então geralmente quando abro uma página em outro idioma ela já é traduzida automaticamente para o português, principalmente naqueles idiomas que eu já configurei para tradução automática.
Para configurar abra uma página em língua estrangeira e marque a caixinha ao lado do texto "Sempre traduzir do..."
Assim, sempre que você abrir uma página naquele idioma, ela será traduzida automaticamente.
Clicando nos 3 pontinhos verticais nessa janelinha você vai encontrar várias opções, inclusive trocar tanto o idioma original da página, quanto o idioma para o qual você deseja traduzir.
No caso do print abaixo eu abri essa janelinha quando o idioma que eu desejo ler, o português, estava selecionado, então se eu escolher mudar de idioma clico em Escolher outro idioma e o tradutor irá traduzir do inglês para o idioma que eu escolher.
As outras opções são auto explicativas.
No caso do próximo print, o idioma de origem estava selecionado. As opções são as mesmas, mas é claro que qualquer mudança será feita no texto original.
Caso, por exemplo, o idioma do texto original não seja o francês.
Isso pode acontecer quando o texto original tiver parágrafos em idiomas diferentes.
Nesse caso, de haver mais de um idioma na página original, ou no caso do tradutor ter se "enganado" basta clicar em "Escolher outro idioma" ou em "A página não está em..."
Clicando em "A página não está em..." abre-se outra janela. Clique na setinha ao lado da caixinha com o idioma mostrado e escolha o idioma correto na lista suspensa que irá aparecer. Escolhido o novo idioma, clique em "Redefinir".
Se tiver dúvida sobre qual é o idioma original escolha a opção "Idioma detectado".
Essa acima é a forma mais simples de se usar o Google tradutor e funciona em qualquer navegador, já que salvamos a página web em "Favoritos" ou na "Barra de favoritos", mas quem quiser pode adicioná-lo como extensão ao navegador. Não recomendo, pois deixa o navegador lento e nem sempre funciona corretamente.
E as extensões podem interferir umas nas outras, atrapalhando seu funcionamento.
Cada navegador tem a sua maneira própria para adicionarmos extensões.

Traduzindo um print ou foto com texto
Um print que contém legendas em qualquer língua não permite que usemos o ctrl c e ctrl v para copiar o texto.
Mas se tivermos o google tradutor no celular, podemos usar a câmera e com ela o tradutor poderá traduzir o que está escrito em uma foto ou print.
Para saber mais detalhes clique aqui e siga as orientações do suporte Google.




















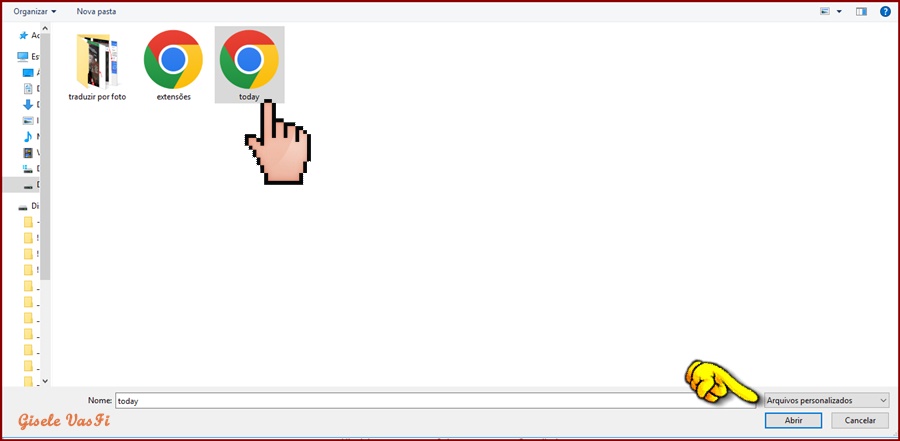
























Nenhum comentário:
Postar um comentário
Para se inscrever nas listas clique nos títulos de cada grupo na página inicial. Comece com as aulas de PSP, depois continue com o PSP + AS, e se quiser siga com o Xara e a Formatação para criar belos e-mails.
Deixe aqui suas opiniões e seja sempre bem-vindo(a).