Configurando o Animation
Ao instalar o Animation ou se ainda não o fez configure seu programa para uma melhor experiência com ele.
Vá em File > Preferences > General programs
1- Na aba Frame view configure como abaixo:
2- Na aba Browser configure como abaixo:
Em Thumbnail size colocamos a medida que nossos arquivos irão aparecer quando abrimos as pastas de arquivo no PSP.
Importante: o quadrinho marcado com a mãozinha e o nº 1 não deve ser ativado NUNCA porque ele vai salvar uma cópia de todos os trabalhos criados por você no seu computador e isso vai acabar com a memória do seu pc ou notebook. E é totalmente desnecessário.
Em Automatically update the thumbnail é feita uma atualização do arquivo que você está usando na pasta de origem.
Importante: o quadrinho marcado com a mãozinha e o nº 1 não deve ser ativado NUNCA porque ele vai salvar uma cópia de todos os trabalhos criados por você no seu computador e isso vai acabar com a memória do seu pc ou notebook. E é totalmente desnecessário.
Em Automatically update the thumbnail é feita uma atualização do arquivo que você está usando na pasta de origem.
3- Em Transparency configuramos como as nossas frames vazias aparecerão.
O ideal é configurar como no primeiro print, mas você pode alterar o tamanho dos quadradinhos e até a cor.
Só que uma frame muito colorida pode atrapalhar na hora de criarmos nossos trabalhos.
Só que uma frame muito colorida pode atrapalhar na hora de criarmos nossos trabalhos.
4- Na aba Undo nós ativamos essa ferramenta e no quadrinho destacado pela mãozinha escolhemos quantos passos podemos retroceder ou avançar na animação aberta no momento.
5- Na aba Layered Files configuramos no AS para enviar nosso trabalho para o PSP. Deixe configurado como no print.
Atenção: quando a Corel incorporou a Jasc, ela descontinuou o Animation Shop, cortando assim a ligação entre o Animation e o PSP.
Então a opção Export Frames > To Paint Shop Pro pode estar desabilitada para você.
Nesse caso você tem 2 caminhos:
A- Seleciona todas as frames, clica na primeira, copia e leve ao PSP, abrindo como nova imagem, as frames entrarão separadamente.
B- Instale também o PSP 9 no seu computador. Assim a opção Export Frames estará ativa no seu AS e poderá exportar as frames para qualquer PSP.
Se precisar do PSP 9 salve aqui ou aqui.
Então a opção Export Frames > To Paint Shop Pro pode estar desabilitada para você.
Nesse caso você tem 2 caminhos:
A- Seleciona todas as frames, clica na primeira, copia e leve ao PSP, abrindo como nova imagem, as frames entrarão separadamente.
B- Instale também o PSP 9 no seu computador. Assim a opção Export Frames estará ativa no seu AS e poderá exportar as frames para qualquer PSP.
Se precisar do PSP 9 salve aqui ou aqui.
6- Color Palette deixe como no print:
7- Miscellaneous deixe como no print:

Agora vá em File > File Format Preferences.
1- Na aba PCD deixe como está:
2- Em Post Script é a resolução de como nosso trabalho será salvo. Deixe configurado como no print.
72 DPI é uma das resoluções ideais para publicação na internet.
3- Em WMF/Import deixe tudo como no print.

Configurando o Optimization Wizard para salvar suas gifs:
Abra qualquer gif na sua área de trabalho para configurar o Optimization Wizard e salvar essa configuração. Depois de salvar você pode excluir a gif na pasta onde a salvou.
Essa primeira configuração é básica, mas alguns dados podem ser alterados de acordo com seu trabalho aberto.
1- Ative todas as frames da gif escolhida e clique em Save AS.
Clique em Salvar.
Abra qualquer gif na sua área de trabalho para configurar o Optimization Wizard e salvar essa configuração. Depois de salvar você pode excluir a gif na pasta onde a salvou.
Essa primeira configuração é básica, mas alguns dados podem ser alterados de acordo com seu trabalho aberto.
1- Ative todas as frames da gif escolhida e clique em Save AS.
Clique em Salvar.
2- Configure como no print, marcando a opção "Use these settings when save unoptimized files".
Deixe Quality vs. Size como está e clique em Customize.
3- Na aba Colors deixe como no print.
4- Na aba Optimization deixe marcadas apenas as duas opções mostradas no print.
Há quem marque a opção "Collapse Identical Frames", mas eu prefiro deixá-la desmarcada porque se tivermos frames duplicadas no nosso trabalho e essa opção estiver marcada, ao salvarmos o AS vai deletar as frames duplicadas e isso às vezes estraga nosso trabalho.
Prefiro excluir as frames duplicadas quando for achar melhor.
Prefiro excluir as frames duplicadas quando for achar melhor.
5- A aba Partial Transparency é a que mais pode ser alterada, mas inicialmente configure como no print.
Em Convert pixel, se for texto você pode deixar valores entre 1 e 70. Ao mudar o valor você vai notar que a porcentagem de opacidade também vai mudar.
Convert Pixel tenta impedir que a borda fique picotada.
E em Would to like to blend você escolher uma cor ou deixar que o programa escolha para você. Marcando "Yes", você pode escolher a mesma cor do fundo onde irá aplicar sua gif ou a cor da borda da sua gif.
Convert Pixel tenta impedir que a borda fique picotada.
E em Would to like to blend você escolher uma cor ou deixar que o programa escolha para você. Marcando "Yes", você pode escolher a mesma cor do fundo onde irá aplicar sua gif ou a cor da borda da sua gif.
A Loiva sugere que se coloque um cinza bem clarinho porque funciona bem com a maior parte dos trabalhos, mas você também pode colocar a cor do fundo do e-mail que vai escrever.
E essa cor também pode ser alterada se lá na aba Optimization Preview você perceber que a sua escolha não ficou muito boa. É só clicar em voltar até essa aba e escolher outra cor.
Terminadas as configurações, clique em OK e continue a salvar.
6- Volta para essa janela, clique em Avançar.
7- Clique em Avançar:
8- É nessa aba Optimization Preview que você vai ver se a sua configuração ficou bem na gif atual.
Se ficou, clique em Avançar.
Se não ficou, clique em Voltar e volte na aba Partial Transparency alterando os valores e/ou cores.
Se não ficou, clique em Voltar e volte na aba Partial Transparency alterando os valores e/ou cores.
9- Aqui você confere os dados da sua gif. Como você está apenas configurando para gravar na memória do AS clique em concluir.
Mas é nessa aba que você vai conferir os dados do seu trabalho.
Se achar que o peso da sua imagem está grande, Optimized File, você pode voltar e baixar o cursor em Quality vs. Size.
Note que o Optimized image baixou de 255 para 63 cores.
Se achar que o peso da sua imagem está grande, Optimized File, você pode voltar e baixar o cursor em Quality vs. Size.
Note que o Optimized image baixou de 255 para 63 cores.
E o peso diminui de 51 para 44K bytes.
É claro que a gif escolhida é pequena e só tem 2 frames, então a diferença nem é tão grande assim, afinal estamos apenas gravando uma configuração ideal.
10- Clique em Concluir.
Todas as suas animações serão salvas com essa configuração.
Faça uma nova configuração e deixe a opção Use these settings when saving unoptimized files desmarcado.

































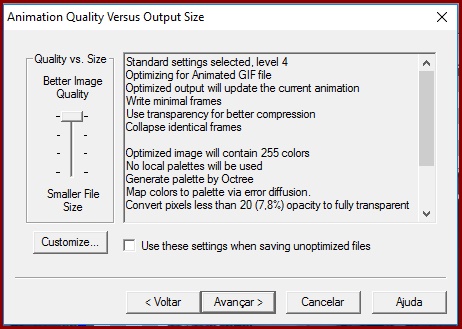



Nenhum comentário:
Postar um comentário
Para se inscrever nas listas clique nos títulos de cada grupo na página inicial. Comece com as aulas de PSP, depois continue com o PSP + AS, e se quiser siga com o Xara e a Formatação para criar belos e-mails.
Deixe aqui suas opiniões e seja sempre bem-vindo(a).