

Esse tutorial é para ampliar nosso conhecimento sobre a ferramenta texto.
Não é preciso enviar aula, mas anexamos o material caso queira fazer os exemplos.
Por padrão quando abrimos a ferramenta texto as sub ferramentas (as funções) estão em uma linha apenas e algumas das funções podem ficar escondidas.
Para mostrá-las e ativá-las basta clicar na setinha horizontal que nesse caso está no final da lista, mas que poderia estar entre outras funções, como no segundo print:
Mas se quiser manter as funções todas a mostra procure as 3 barras verticais que separam as seções da ferramenta, pouse o cursor em cima delas até que se transforme em uma seta de duas pontas (ela é preta, mas coloquei em vermelho para maior destaque) e arraste-a para baixo da primeira linha.
Assim todas as funções ou sub ferramentas estarão visíveis.

Há funções na ferramenta texto que são auto explicativas. Por exemplo: Font - já sabemos que é onde escolhemos a fonte a usar; Size - é o tamanho; Font style - determina se queremos negrito, itálico ou sublinhado; Alignment - é a posição onde alinhamos o texto.
Agora vamos ver mais algumas funções.
- Em Presets  podemos salvar uma configuração que nos agradou e que usamos muito. É muito útil quando criamos tags ou plaquinhas diversas.
podemos salvar uma configuração que nos agradou e que usamos muito. É muito útil quando criamos tags ou plaquinhas diversas.
 podemos salvar uma configuração que nos agradou e que usamos muito. É muito útil quando criamos tags ou plaquinhas diversas.
podemos salvar uma configuração que nos agradou e que usamos muito. É muito útil quando criamos tags ou plaquinhas diversas.Antes de salvar um preset certifique-se de que a pasta de destino esteja fora do diretório do seu psp. Muitos arquivos guardados no diretório farão o programa ficar mais pesado e, portanto, mais lento, podendo até apresentar falhas enquanto usamos.
Você pode guardar na sub pasta presets da pasta My PSP Files, que o próprio programa cria, ou guardar na sub pasta presets da pasta Meus arquivos psp que você pode criar em Meus documentos.
A minha se chama "meus arquivos pspx2".
Para escolher onde guardar seus presets vá em File > Preferences > File Locations e na aba que abrir procure por presets na coluna da esquerda.
Depois escolha a pasta de destino no campo Save to (1) abrindo a setinha na extremidade do campo (2). Assim todos os presets de qualquer ferramenta que você criar serão arquivados nessa pasta.
Ao criar títulos padronizados por exemplo quis usar essa configuração:
Ginger MF, tamanho 120, stroke width 2, Vector, Kerning 45. Depois de configurar todas as funções a meu gosto cliquei na setinha ao lado da letra A da função presets e cliquei no disquete:
Minha configuração estará salva e cada vez que eu criar um título novo para uma postagem basta escolher esse preset que as configurações estarão lá.
E para não me perder, coloquei primeiro o nome da fonte e em seguida o uso que farei dela com esse preset.
Quando quiser deletar um preset você pode ir na pasta onde o salvou e excluí-lo ou clique novamente na setinha ao lado do A, em presets e escolha a opção "Resource manager".
Na janela que abrir selecione o preset que quer alterar ou excluir e finalize clicando em "delete" e depois em "close".
"Delete" e "Rename" não precisam de explicação. "Copy" abre uma janela para que você escolha uma segunda pasta para salvar o preset e "Move" transfere seu preset para outra pasta.
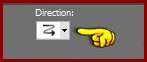 Direction é a direção em que o texto será escrito. Clicando na setinha veremos 3 opções.
Direction é a direção em que o texto será escrito. Clicando na setinha veremos 3 opções.Na primeira (Horizontal and Down) o texto é escrito na horizontal, na segunda (Vertical and left) o texto é vertical e as linhas subsequentes são escritas à esquerda da primeira linha e na terceira (Vertical and right) as linhas subsequentes são escritas à direita da primeira linha.
Off: não aplica nenhum anti-alias.
Sharp: aplica uma ligeira borda no texto.
Smooth: aplica um ligeiro efeito que remove o modelo de brilho ondulado.
Nesse exemplo acima não alterei nada além do Anti-alias. A diferença no comprimento do texto é apenas devido à mudança nas opções Off, Sharp e Smooth.
A Vector é a mais usada porque o preenchimento permite que se faça alterações no texto sem perda de qualidade.
A Selection cria apenas a seleção que deve ser preenchida depois com cor sólida, pattern ou gradiente.
A Floating cria o texto selecionado, mas ele deve ser promovido a nova layer pois se aplicarmos o defloat ficaremos apenas com a seleção.
Enquanto o texto estiver em Vector você pode fazer mudanças no tamanho e na forma.
Se você quiser alongar as letras ou diminui-las sem alterar o comprimento coloque o cursor em um dos 2 quadradinhos centrais no lado superior ou inferior do texto. O cursor se transformará em 1 seta de 2 pontas. Se você puxar o cursor para cima você alonga o texto na vertical, sem mudar o comprimento. Se empurrar para baixo você encurta o texto, sem mudar o comprimento.
Se você quer mexer no comprimento e não na altura do texto coloque o cursor em um dos dois quadradinhos laterais, ou na esquerda ou na direita. O cursor vai mudar de forma também virará uma seta de 2 pontas com um retângulo em cima. Se empurrar para o centro, diminui o comprimento sem mexer na altura. Se puxar para fora aumenta o comprimento sem mexer na altura.
Se quiser alterar de maneira uniforme altura e comprimento coloque o cursor em um dos 4 quadradinhos nos ângulos. O cursor se transformará em 2 setas de 2 pontas, cruzadas, com um retângulo em cima. Basta arrastar o cursor para o centro que o texto vai diminuir por igual, altura e comprimento. Se arrastar para fora vai aumentar também proporcionalmente.
 Kerning e Tracking: As duas tem função semelhante, ajustam o espaço horizontal entre os caracteres. Valores positivos aumentam o espaço entre os caracteres, valores negativos baixos diminuem o espaço entre os caracteres e valores negativos muito altos espelham o texto.
Kerning e Tracking: As duas tem função semelhante, ajustam o espaço horizontal entre os caracteres. Valores positivos aumentam o espaço entre os caracteres, valores negativos baixos diminuem o espaço entre os caracteres e valores negativos muito altos espelham o texto.É claro que o valor a ser aplicado varia de fonte para fonte e do resultado que se deseja. Cada fonte já tem uma configuração própria e só a criatividade de cada um vai determinar que valores usar.
E para isso é mais comum usarmos a função Tracking.
-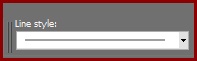 Line style: é onde damos o estilo que a linha vai ter, se será sólido, se terá as bordas pontilhadas ou com outro efeito. A cada estilo as configurações da ferramenta deverão ser ajustadas
Line style: é onde damos o estilo que a linha vai ter, se será sólido, se terá as bordas pontilhadas ou com outro efeito. A cada estilo as configurações da ferramenta deverão ser ajustadas
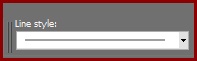 Line style: é onde damos o estilo que a linha vai ter, se será sólido, se terá as bordas pontilhadas ou com outro efeito. A cada estilo as configurações da ferramenta deverão ser ajustadas
Line style: é onde damos o estilo que a linha vai ter, se será sólido, se terá as bordas pontilhadas ou com outro efeito. A cada estilo as configurações da ferramenta deverão ser ajustadas-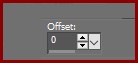 Offset: determina a distância do texto de um objeto. Essa função será melhor entendida nos exemplos abaixo - texto circular e circular invertido, texto invertido e texto ondulado. Nos textos circulares e invertidos usaremos a ferramenta shape e no texto ondulado usaremos também a ferramenta pen.
Offset: determina a distância do texto de um objeto. Essa função será melhor entendida nos exemplos abaixo - texto circular e circular invertido, texto invertido e texto ondulado. Nos textos circulares e invertidos usaremos a ferramenta shape e no texto ondulado usaremos também a ferramenta pen.
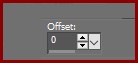 Offset: determina a distância do texto de um objeto. Essa função será melhor entendida nos exemplos abaixo - texto circular e circular invertido, texto invertido e texto ondulado. Nos textos circulares e invertidos usaremos a ferramenta shape e no texto ondulado usaremos também a ferramenta pen.
Offset: determina a distância do texto de um objeto. Essa função será melhor entendida nos exemplos abaixo - texto circular e circular invertido, texto invertido e texto ondulado. Nos textos circulares e invertidos usaremos a ferramenta shape e no texto ondulado usaremos também a ferramenta pen.
Texto em círculo invertido:
01- Abra a imagem Old-globe-copper-300x292 no psp, duplique e feche a original.
02- Ative a raster 1 e dê um resize de 125%.
03- Acione a ferramenta preset shape círculo/elipse fore com a cor preta, back nulo. Configure a ferramenta como no print:
04- Trace um círculo maior do que a imagem e clique em Objects > Align > Center in canvas. Ou acione o script Center layer. O círculo ficará centralizado.
05- Duplique a layer vector, renomeie a cópia para vector 2, dê um flip nessa layer e tire a visibilidade.
06- Ative a layer vector 1, ative a ferramenta texto, escolha fonte, tamanho e cor.
Escolhi a fonte K1996J, cor #A82000, tamanho 40. Para combinar com o fundo que escolhi coloquei a cor #e1ad5d para o texto.
07- Configure a ferramenta texto como no print, com destaque para o item offset, porque ele determina a distância entre o texto e o circulo vetor. Encoste o cursor no centro, ao alto, até que apareça o ícone  . Escreva seu texto:
. Escreva seu texto:
08- Converta o texto para raster e aplique o inner bevel:
09- Feche a visibilidade da layer vector 1 e abra a da vector 2.
10- Adicione nova layer acima da vector 2, arrume o valor do offset para um valor negativo, eu coloquei -25, encoste o cursor na parte central inferior até que o símbolo apareça e complete seu texto.
11- Converta a layer vector em raster, aplique o mesmo inner bevel.
12- Delete as layers vector 1 e 2 e complemente seu trabalho a seu gosto.
13- Complementei o meu adicionando o gráfico d118b57d84729ee08e9b6b0770a2618d e uma borda com o plugin bordermania > Frame #2:

É possível escrever um texto normal e invertido em qualquer figura que seja simétrica (aquelas que são iguais tanto na posição normal, quanto em flip), mas é necessário atenção para que todas as palavras sejam legíveis.
E também é preciso escolher uma fonte adequada à figura.
01- Escolhi criar uma estrela de 4 pontas porque é simétrica.
Com a preset shape trace a sua estrela, centralize-a, duplique, renomeie para vector 2, dê um flip na cópia e feche a visibilidade.
02- Coloque uma nova layer acima da vector 1.
03- Ative a ferramenta texto, posicione o cursor no topo da primeira ponta até que apareça o ícone e configure como para o texto circular.
e configure como para o texto circular.
Escolhi a fonte Lavanderia Sturdy, tamanho 50, pixels, centralizada, stroke 2, vector, miter limit 10,00, warp marcado e offset 60 para a primeira parte de meu texto.
04- Escreva a primeira parte do seu texto. Note que algumas letras ficaram aglomeradas.
05- Para resolver isso coloque o cursor antes das palavras com letras aglomeradas e vá dando espaços até que todo texto esteja legível.
06- Converta em raster e aplique bevel e drop shadow a gosto.
07- Tire a visibilidade da vector 1, ative a vector 2 e adicione nova layer acima dela. Escreva a segunda parte da frase, ajeitando.
Agora o offset é -80. Lembre-se: no texto invertido o offset é sempre negativo se você quiser o texto na área externa do shape e positivo se quiser o texto na área interna.
08- Para finalizar delete a vector 2 e converta a vector 1 em raster. Selecione o interior da estrela, abra a imagem adf2973cae6fbdef4901b05fc92e45f2, copie e paste into selection.
Selection none.
09- Você pode deixar a moldura em preto ou selecionar e aplicar outra cor, finalizando com bevel.
10- Se a figura que você escolheu é assimétrica escreva o seu texto realizando os passos de 02 a 06.

Texto em linha com curvas
01- Abra uma imagem 900 x 500. Depois corte os excessos se houver.
02- Ative a ferramenta pen e configure-a desse modo:
Aqui também eu movi um dos segmentos da ferramenta para mostrar todas as funções.
03- Deixe o fore com uma cor contrastante com seus tubes e back nulo.
04- Clique no ponto inicial, aparecerá um quadradinho e uma seta com a palavra "start".
05- Clique no ponto final, aparecerá outro quadradinho com a palavra "end". Criamos uma reta.
06- Clique novamente no ponto inicial, com o botão direito, e clique em Node Type > Curve After.
Segurando a tecla CTRL, passe o mouse sobre a reta, vai aparecer a palavra "ADD". Corra do ponto start até a metade da reta e faça um nozinho dando um clique nesse ponto.
07- Passando o mouse sobre a reta, a partir do ponto "start", você verá o símbolo de rotate (coloquei em vermelho para destacar, mas ele é branco e preto)
Mova esse símbolo até fazer a curva que deseja.
A curva se formará dos dois lados, em direções opostas.
08- Clique no ponto "start" até reaparecer o símbolo de rotate e ajeite a primeira curva.
09- Clique no ponto "end" com o botão direito e em Node Type > Curve Before. Ajeite a outra curva a seu gosto.
10 - Ative agora a ferramenta texto e adicione nova layer acima da vector. Configure como o print e escreva seu texto:
11- Enquanto o texto estiver selecionado pode fazer qualquer mudança no texto, seja tamanho da fonte, espaçamento das letras e até colocar o texto abaixo do shape, colocando um valor negativo em offset.
Aqui mudei o offset de 30 para -50.
Finalize seu trabalho e delete a vector. Salve em png, se estiver com fundo transparente.
Créditos:
tube Old-globe-copper-300x292
fundo d118b57d84729ee08e9b6b0770a2618d
rosas: 0_764cf_95960f26_orig, 0_764e1_345f3c3_orig e 0_764e2_5f5b2f9f_orig e el 1, el 2, el 3 e el 4.
gráficos: adf2973cae6fbdef4901b05fc92e45f2 e jardineiros-de-casais-116547-17874
fontes: k1996J e Lavanderia Sturdy
frases:
Cuidar, guardar, preservar o meio ambiente. Responsabilidade de todos nós. Marcos Alves de Andrade - autor da frase
Amar é admirar com o coração. Admirar é amar com o cérebro. Theophile Gautier
A distância faz ao amor aquilo que o vento faz ao fogo: apaga o pequeno, inflama o grande. Roger Bussy-Rabutin
Qualquer um pode amar uma rosa, mas é preciso um grande coração para incluir os espinhos. Clarice Lispector
Tutorial criado por Gisele VasFi, em 11 de maio de 2022.





































































Uauuuu, obrigada por nos ensinar escrever na posição inversa.. eu amei seu tutorial.
ResponderExcluirAbraços loiva
É sempre um prazer, querida.
ExcluirEnsinando eu também relembro. Beijos, Gisele.