A Elenice gentilmente nos ensinou como configurar corretamente a nossa conta Gmail para ter um login seguro.
Obrigada, Elenice. Já ajudou a muitos e continuará ajudando.
Eis o aviso:
Note que o problema não é usar o app, mas fazer login menos seguro. Por isso precisamos ativar a "Verificação em 2 etapas" na conta que usamos no app de email, qualquer que seja ele.
Então vamos à configuração "Verificação em 2 etapas".
Acesse a conta Gmail que você usa no seu app de email e clique em "Gerenciar sua conta Google":
Na página que vai abrir clique em "Segurança" e role a página até chegar no campo "Verificação em 2 etapas". Clique na setinha nessa linha:
Vai abrir a página abaixo, clique em "Primeiros passos". Vai abrir uma janelinha para você colocar a senha do seu email, é uma verificação de segurança antes de continuar:
Você receberá uma mensagem para escolher como quer receber um código de verificação que será usado só essa vez. Digite o código, que sempre começa com G-, no campo assinalado:
Depois que você ativar a verificação em 2 etapas logo abaixo vai aparecer um novo campo (uma nova opção) "Senhas de app":
Ao clicar nele vai aparecer uma janelinha para você escolher o app que vai receber um novo login. Clique em "Outro (nome personalizado)" e a seguir escreva o nome do app, nesse caso OE (e não acrescente mais nada. Se colocar OE Classic o Gmail não vai reconhecer). Clique em "Gerar":
Você vai receber um código com 16 dígitos.
Copie em um caderninho que só você tenha acesso porque essa é a nova senha do seu app. O OE não costuma pedir uma segunda vez (depois que você colocá-la no app), mas o win mail vez ou outra pede, então é prudente guardar, já que não é uma senha que usamos muito, mas pode ser pedida no futuro, apesar do aviso do Gmail. Acreditem, eu precisei colocar mais de uma vez no win mail. No OE classic não.
Clique em "Concluido":

Se você usa o OE Classic abra o app, clique em "Ferramentas" e escolha a opção "Contas":
Vai abrir essa janela, clique sobre o pop.gmail.com:
Vai aparecer uma nova janela com os dados da sua conta. Apague a senha que está lá e insira o código gerado pelo Gmail:
É só clicar em OK e pronto.
Você pode continuar usando seu app normalmente.
Algumas pessoas podem não precisar adicionar nenhum outro código ao abrir seu Gmail no navegador, outras sempre receberão um aviso de que um novo código foi enviado para seu telefone, mas isso é só ao abrir o Gmail no navegador. No app NÃO vai precisar.

Se você usa também usa o winmail como primeiro (ou segundo) app de emails vai precisar gerar um outro código.
Clique novamente na setinha ao lado de "Senhas de app":
Ou se você tiver acabado de configurar uma senha clique em "Selecionar app":
Escreva o nome do outro app e clique em "Gerar":
Se por algum motivo você não conseguir acessar o caminho explicado acima.
Esse link te levará ao acesso também;
Clique em "Concluído" e abra seu winmail.
Vai abrir uma janelinha assim:
Basta preencher com o seu email em "Nome de usuário" e colocar o código gerado em "Senha".
Seu app já será reconhecido como seguro pelo Gmail.
Se por acaso essa janelinha não abrir, abra seu WinMail, vá em Ferramentas > Contas, selecione sua conta Gmail e clique em Properties. Na nova janela clique na aba Serves, apague a senha antiga e coloque o código de 16 dígitos gerados no Gmail, clicando depois em OK e em Close.

Caso você NUNCA tenha configurado uma conta Gmail para usar em app de emails.
Abra a sua conta Gmail no navegador e clique no ícone da engrenagem e depois em "Ver todas as configurações":
Na aba "Encaminhamento e POP/IMAP" marque as opções abaixo. Depois role a página até o final e clique em "Salvar alterações":
Abra seu app de email, nesse caso o OE (mas geralmente o caminho é o mesmo: "Ferramentas" e depois em "Contas") clique em "Ferramentas" e depois em "Contas":
Clique em "Adicionar":
Selecione "Conta de E-mail" e clique em "Seguinte":
Preencha os dados com seu nome, seu endereço de email e no lugar da "Palavra-passe" coloque o código de segurança gerado no Gmail on linne. Clique em "Seguinte".
Preencha os campos conforme o print e clique em "Mostrar opções avançadas".
Se os campos "Porta" e "Porta" estiverem vazios coloque os valores abaixo. Clique em "Seguinte":
Esses valores são para as contas Gmail. Outros provedores tem outras portas.
Agora é só clicar em "Concluir":
Pronto.
Seu app já está configurado e seguro.

Contas do Yahoo os dados são:
Servidor: imap.mail.yahoo.com
Porta: 993
Requer SSL: Sim
Servidor de saída de e-mails (SMTP)
Servidor: smtp.mail.yahoo.com
Porta: 465 ou 587
Requer SSL: Sim
Requer autenticação: Yes
Se alguém tiver as configurações de outros provedores mandem para nós que adicionaremos aqui.

Contas Yahoo, atualização em 07/06/2022:
Esse tutorial surgiu por conta dos avisos do Gmail em relação à segurança das contas, já que usamos grupos do Google e a maioria usa contas Gmail para inscrições nos grupos.
Mas resolvi criar um adendo para quem usa contas do Yahoo.
Abra a sua conta Yahoo e pouse o mouse no seu avatar ou nome usado na conta. Vai aparecer uma janelinha. Clique em "informações da conta":
Vai abrir uma nova aba, clique em "Segurança da conta", role a página até achar "Senha do app" e clique em "Gerar senha do aplicativo":
Vai abrir uma janela com a mensagem abaixo. Clique em "Comece agora":
Nova janela, digite o nome do app para o qual quer a senha (OE, WinMail ou Outlook, ou outro) e clique em "Gerar senha":
A nova senha vai ser gerada para o app que você escolheu. Quem usa mais de 1 app deve ter cuidado na hora de gerar senha e na hora de adicioná-la ao app.

Se você já tem uma conta Yahoo no Win Mail, mas usava a mesma senha da conta on line.
Abra o seu Win Mail, vá em Ferramentas > Contas, selecione a conta Yahoo e clique em "Properties":
Clique na aba "Servers", apague a senha antiga e coloque o código gerado na conta Yahoo:

Se você já tem uma conta Yahoo no OE Classic, mas usava a mesma senha da conta on line.
Gere o código na conta Yahoo, seguindo os passos ensinados acima:
Abra o seu OE Classic, vá em Ferramentas > Contas e selecione a conta Yahoo, clicando depois em "Propriedades":
Na janela seguinte abra a aba "Servidores", apague a senha original e coloque o código gerado no Yahoo on line:

Se você já tem uma conta Yahoo no Windows Live Mail, mas usava a mesma senha da conta on line.
Eu não tenho o Outlook Express, mas tanto o Outlook para empresas, quanto o Outlook que vem no pacote Office e o Windows Live Mail são muito parecidos. Na verdade o Outlook Express é a versão doméstica do Outlook que vem no pacote Office. A diferença é que no pacote Office há mais ferramentas para uso empresarial.
Então creio que esses prints ajudarão quem usa o Outlook Express.
Gere o código de segurança na conta Yahoo:
Abra seu Outlook (no meu caso Windows Live Mail), vá em opções > contas de e-mail, selecione a conta Yahoo e clique em "Propriedades":
Na nova janela apague a senha antiga e escreva o código gerado na conta Yahoo, clique em "OK" e depois em "Fechar":

Adicionando uma conta Yahoo no Win Mail.
Abra o seu Win Mail e vá em Ferramentas > contas e na janela que abrir clique em ADD:
Na próxima janela clique em "E-mail Account" e depois em "Avançar":
Na próxima janela digite seu nome e clique em "Avançar":
Na próxima janela digite seu e-mail e clique em "Avançar":
Na próxima janela preencha os dados como abaixo e clique em "Avançar":
Nessa janela você vai preencher com o nome que você escolheu para sua conta e com o código gerado lá no Yahoo para esse aplicativo:
Na próxima janela basta clicar em "Concluir", sem marcar a caixinha, só clique em "Concluir":
Veja que os endereços imap são diferentes para uma conta Yahoo e para uma conta Gmail:

Adicionando conta do Yahoo no OE Classic.
Comece criando a senha/código na conta do Yahoo.
Abra seu OE Classic, clique em Ferramentas > Contas:
Na janela que abrir clique em "Adicionar":
Conta de email já vai estar selecionada (se não estiver, selecione) e clique em "Seguinte":
Preencha com seus dados (nome, e-mail e o código gerado lá na conta yahoo). Note que a opção Imap já estará marcada e no lugar da Palavra-passe é o código que você gerou na conta Yahoo que deve ser colocado. Clique em "Seguinte":
Aqui todos os dados já estarão preenchidos, se não estiverem coloque seu e-mail e o restante preencha como nos dois prints abaixo. Clique em "Mostrar opções avançadas" e confira se está como no 2º print:
Clique em "Seguinte" e na próxima janela em "Concluir":
Na próxima janela, clique em "Fechar":

Adicionando conta do Yahoo no Windows Live Mail.
Como eu já disse os processos no Windows Live Mail, no Outlook do pacote Office e no Outlook Express são muito parecidos.
Comece criando a senha/código na conta do Yahoo.
Abra seu Outlook/Win Live Mail, clique em "Opções" e depois em "Contas de email":
Na janela que se abre clique em "Adicionar":
"Conta de e-mail" e "Avançar":
Na próxima janela preencha com seu e-mail, o código gerado no Yahoo, o nome de login e marque as duas caixinhas mostradas no print:
Na próxima janela confira se os dados estão como no print. Se não estiverem preenchidos ou estiverem diferente preencha como no print:
Clique em "Avançar" e depois em "Concluir":
O Outlook/Windows Live Mail vai importar as pastas do e-mail Yahoo.
Quando terminar essa janela será fechada e seu app estará pronto para uso.















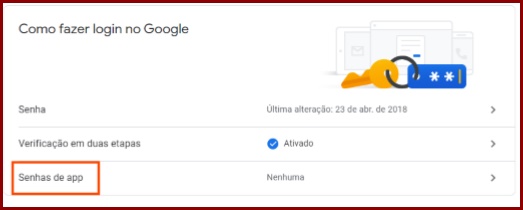










































































Nenhum comentário:
Postar um comentário
Para se inscrever nas listas clique nos títulos de cada grupo na página inicial. Comece com as aulas de PSP, depois continue com o PSP + AS, e se quiser siga com o Xara e a Formatação para criar belos e-mails.
Deixe aqui suas opiniões e seja sempre bem-vindo(a).