Tag Natal
01- Abrir uma imagem transparente 1000 x 700.
02- Cores: Fore = #213aa8 e no Back = #aab4d8.
03- Colorir a sua imagem transparente com qualquer cor. Duplique esta raster por 2 vezes.
Teremos 3 layers. Renomeemos para efeito 1, 2 e 3.
02- Cores: Fore = #213aa8 e no Back = #aab4d8.
03- Colorir a sua imagem transparente com qualquer cor. Duplique esta raster por 2 vezes.
Teremos 3 layers. Renomeemos para efeito 1, 2 e 3.
No efeito 2:
No efeito 3:
04- New raster layer e pinte com uma cor clara. Usei #d8b076.
05- Abrir a mask_clo_ Grisi e aplicar. Merge group.
06- Plugin Textura > texturizer > Sandstone conforme print:
05- Abrir a mask_clo_ Grisi e aplicar. Merge group.
06- Plugin Textura > texturizer > Sandstone conforme print:
07- Selection > load save selection from disk > Grisi_Zocalo.
08- Selection > Promote selection to layer.
09- Adjust > brightness and contrast > gamma correction conforme print (os três valores devem ser iguais):
08- Selection > Promote selection to layer.
09- Adjust > brightness and contrast > gamma correction conforme print (os três valores devem ser iguais):
10- Effects > 3D effects > Inner bevel, conforme print:
11- None. Merge down. Renomeei para parede e rodapé.
12- New raster layer e pintar com um tom de marron escuro. Usei #69420b.
13- New raster layer e pintar com um tom mais claro de marron. Usei #ebc389. Nesta raster aplicar a mask Gabry-Mask17-16. Merge group. Merge Down.
14- Nesta raster aplicar plugin Muras Meister > perspective tiling nas configurações do print:
12- New raster layer e pintar com um tom de marron escuro. Usei #69420b.
13- New raster layer e pintar com um tom mais claro de marron. Usei #ebc389. Nesta raster aplicar a mask Gabry-Mask17-16. Merge group. Merge Down.
14- Nesta raster aplicar plugin Muras Meister > perspective tiling nas configurações do print:
15- Colocar esta raster entre a parede e rodapé e o efeito 3 e renomeie para piso.
16- Vamos colocar agora a paisagem de fundo: para fazer a paisagem usei dois tubes: o lunanatal017.pspimage e o HPB_V0eVDs-xOr...png. Vamos usar a criatividade aí gente!
17- Depois de pronto copiei e colei como nova imagem e a coloquei entre a parede e o piso conforme o print: renomeei para paisagem. Luminosidade em 80%.
17- Depois de pronto copiei e colei como nova imagem e a coloquei entre a parede e o piso conforme o print: renomeei para paisagem. Luminosidade em 80%.
18- Abrir o tube 21(1).png e coloca-lo acima dos vidros.
19- Abrir o tube da árvore 01(4).png e coloca-la próxima a parede.
20- Abrir o tube da moça (Mia1.pspimage) e colocá-la próxima a janela.
19- Abrir o tube da árvore 01(4).png e coloca-la próxima a parede.
20- Abrir o tube da moça (Mia1.pspimage) e colocá-la próxima a janela.
Adjust > sharpeness > sharpen. Effect > 3D effect > drop shadow conforme print:
21- Abrir todos os tubes de presentes e coloca-los no chão. Adjust > sharpeness > sharpen e drop shadow igual ao do item acima (item 20) em todos os pacotes.
22- New raster layer. Select all > Modify > contract = 5 > invert. Pinte com a cor mais escura.
Effect > 3D effect > Inner bevel conforme print:
21- Abrir todos os tubes de presentes e coloca-los no chão. Adjust > sharpeness > sharpen e drop shadow igual ao do item acima (item 20) em todos os pacotes.
22- New raster layer. Select all > Modify > contract = 5 > invert. Pinte com a cor mais escura.
Effect > 3D effect > Inner bevel conforme print:
23- Assine o seu trabalho e vamos movimentar tudo no AS. Mas antes de mais nada temos muitas layers, não é? Vamos fechar as layer dos efeitos 1, 2 e 3 e o resto deixar abertinhos os olhos.
Ativada a raster 11: layer>merge visible. Vai ficar melhor...veja o print:
Ativada a raster 11: layer>merge visible. Vai ficar melhor...veja o print:
Animando
01- Abra os olhinhos do efeito 1: copy merged > new animation.
02- Feche os olhinhos do efeito1 e 3 e abra os do efeito 2. Copy merged>after current frame.
03- Feche os olhinhos dos efeitos 1 e 2 e abra os do efeito 3. Copy merged> after current frame.
04- ...mas vamos melhorar um pouquinho mais a nossa tag......abra o tube da estrelinha e vamos em cada frame coloca-la em locais de acordo com a sua vontade, mas que no final das contas a árvore vai ficar piscante.
05- Com a ferramente brush, a cor do fore em branco e com os valores:
01- Abra os olhinhos do efeito 1: copy merged > new animation.
02- Feche os olhinhos do efeito1 e 3 e abra os do efeito 2. Copy merged>after current frame.
03- Feche os olhinhos dos efeitos 1 e 2 e abra os do efeito 3. Copy merged> after current frame.
04- ...mas vamos melhorar um pouquinho mais a nossa tag......abra o tube da estrelinha e vamos em cada frame coloca-la em locais de acordo com a sua vontade, mas que no final das contas a árvore vai ficar piscante.
05- Com a ferramente brush, a cor do fore em branco e com os valores:
Vamos fazer a neve caindo lá fora. Em cada frame coloque as bolinhas em lugares diferente que darão ao final um efeito maravilhoso. Dei um resize de 80% e a tag veio para 800 x 560.
06- Teste a velocidade e salve como gif.
Tutorial criado por Roseli.

Coloque sempre sua marca d'água, a marca d'água do(a) autor(a) e os nomes dos autores das imagens que usou
Coloque no "Assunto" o seu nome ou nick, seguido do número e título da aula.
Na parte inferior da mensagem coloque o endereço do tutorial.
06- Teste a velocidade e salve como gif.
Tutorial criado por Roseli.

Coloque no "Assunto" o seu nome ou nick, seguido do número e título da aula.
Na parte inferior da mensagem coloque o endereço do tutorial.










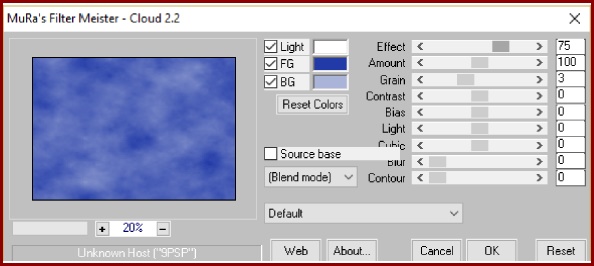















Nenhum comentário:
Postar um comentário
Para se inscrever nas listas clique nos títulos de cada grupo na página inicial. Comece com as aulas de PSP, depois continue com o PSP + AS, e se quiser siga com o Xara e a Formatação para criar belos e-mails.
Deixe aqui suas opiniões e seja sempre bem-vindo(a).